기본 상태바 스타일을 Dark로 만드는 방법
TL;DR
-
Info.plist에서User Interface Style키에Light값을 설정한다. -
특정 화면만 다르게 설정하고 싶다면,
preferredStatusBarStyle프로퍼티를 이용한다. -
인터페이스 스타일과 상태바 스타일은 반대의 값을 사용한다.
(예: 인터페이스 스타일이Dark이면, 상태바 스타일은Light Content이다.) -
키보드 및 특정 뷰의 기본 배경색 등은 인터페이스 스타일을 따라간다.
기본 상태바 스타일 바꾸기
요즘 Dark Mode가 대세(?)라 그런지 많은 앱이 그것에 맞춰 디자인 되고 있다.
하지만, 무조건 그 대세를 따르라는 법은 없다!
Light Mode를 선호하는 사람을 위해 밝은(?) 디자인으로 된 앱을 개발한다고 하자.
그렇게 밝은(?) 디자인의 앱을 개발하고 Dark Mode에서 앱을 실행했는데,
상단의 Status Bar가 하얀 글씨로 되어있기 때문에 잘 안 보이는 상황이 발생했다.
그러면, 다음과 같이 뷰 컨트롤러마다 Status Bar Style을 지정해 줄 것인가?
class ViewController: UIViewController {
override var preferredStatusBarStyle: UIStatusBarStyle {
.darkContent
}
override func viewDidLoad() {
super.viewDidLoad()
}
}이는 매우 수고스러운 일이 될 것이다.
이러한 수고를 피하기 위해 Default Status Bar Style을 지정하고 싶다면, Info.plist 파일에 들어가보자.
그리고 아래와 같이 User Interface Style 키를 추가해 Light 값을 설정하도록 하자.
(실제 XML 코드로는 UIUserInterfaceStyle 키를 가진다.)
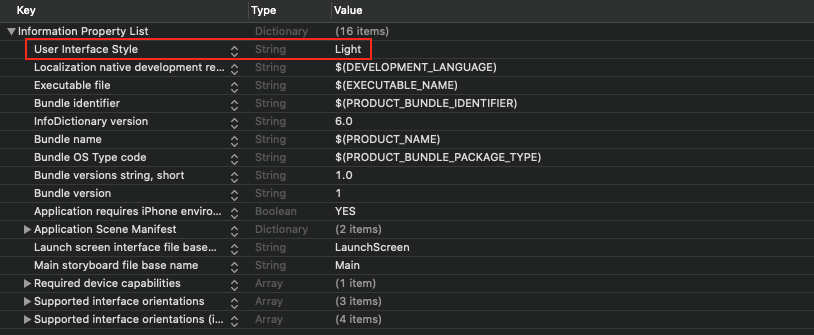
그러면 앱의 기본 인터페이스가 밝은(?) 스타일이 되면서, Dark Mode가 아닌 Light Mode로 설정된다.
만약, 특정 뷰 컨트롤러만 Light Status Bar를 갖고 싶다면,
첫 번째 코드에서 뷰 컨트롤러의 preferredStatusBarStyle 프로퍼티가 .darkContent가 아닌 .lightContent를 반환하도록 작성하면 된다.
인터페이스 스타일이 Dark일 때, 상태바의 스타일은 Light Content로 반대의 색을 가진다는 것에 주의하자.
참고로 User Interface Style를 Light로 설정하면, 키보드 및 특정 뷰의 기본 배경색 등이 모두 Light 스타일이 된다.
마찬가지로 Dark로 설정 시, 모두 Dark 스타일로 고정된다.